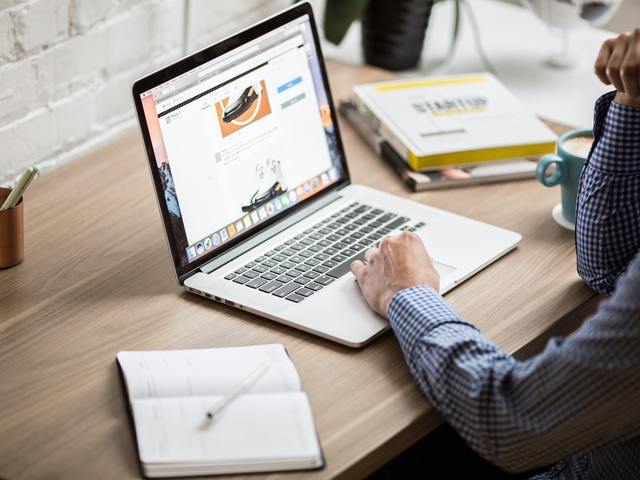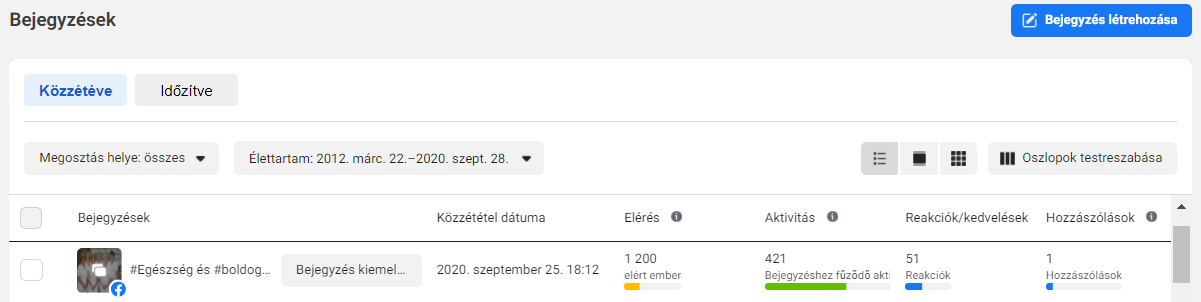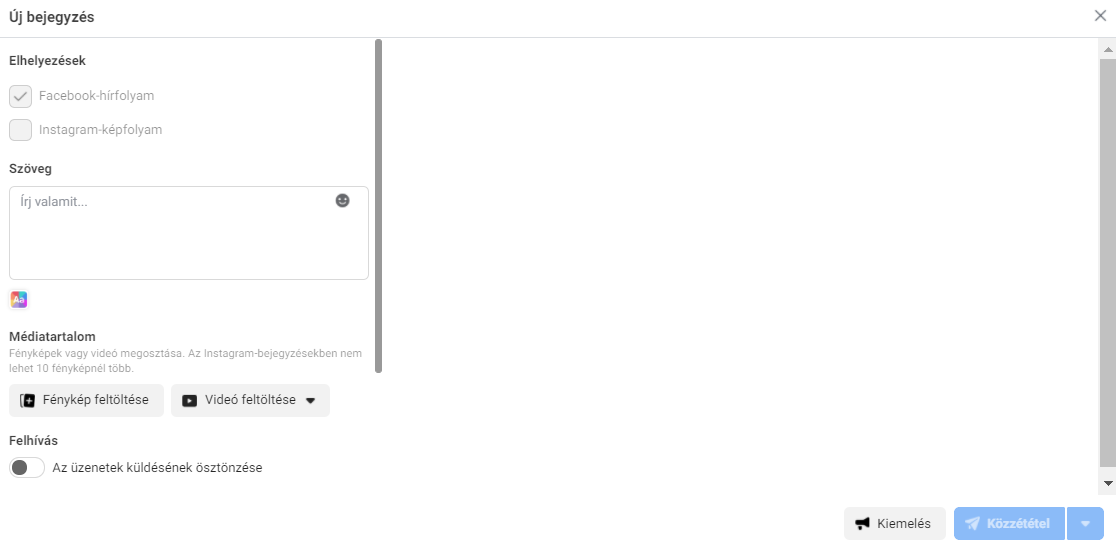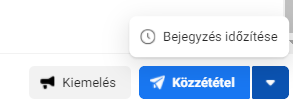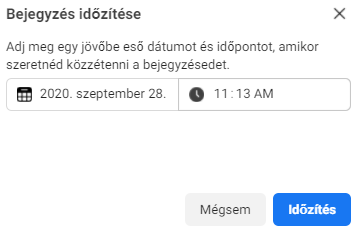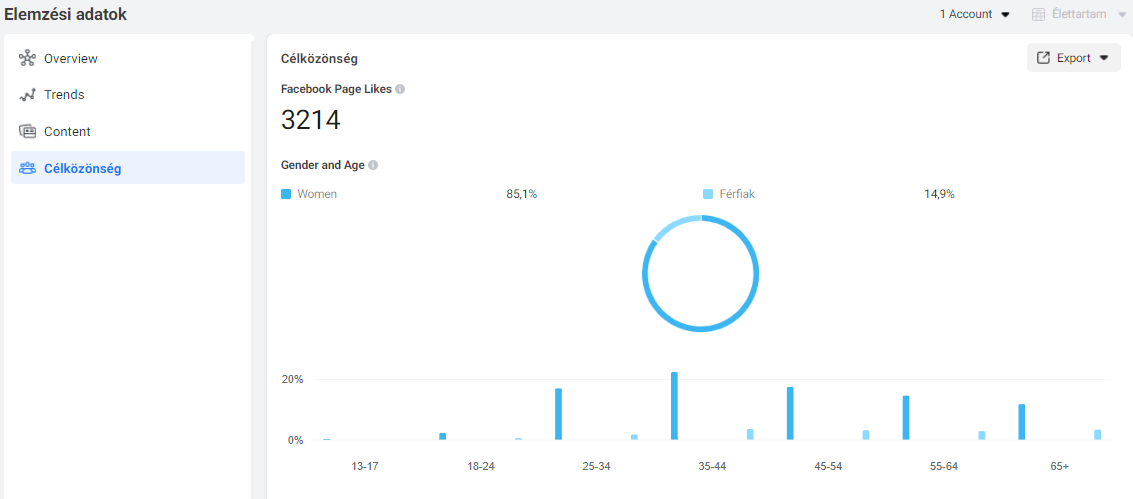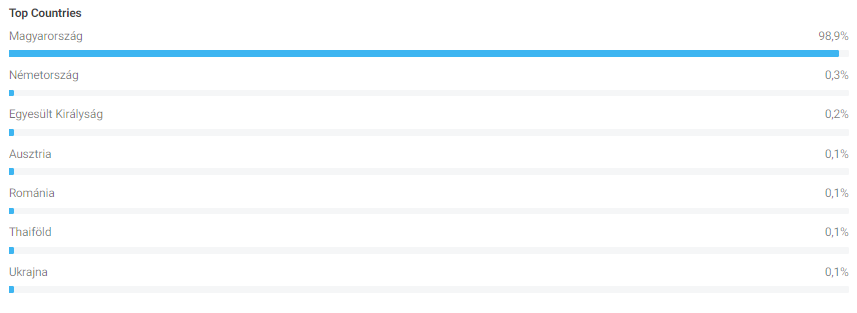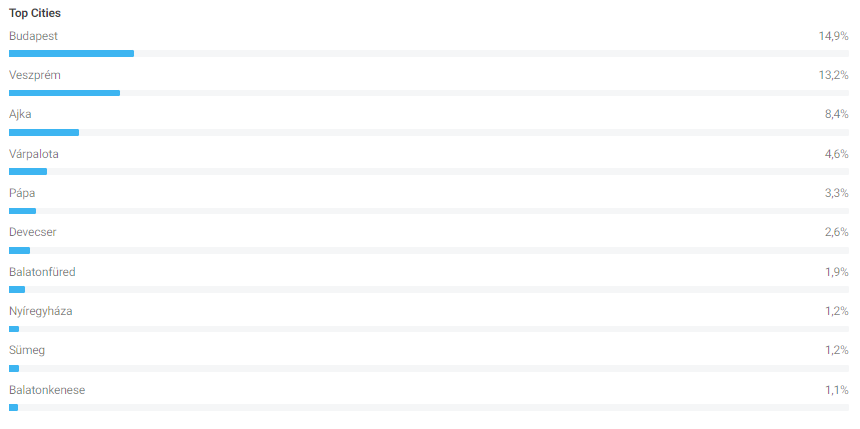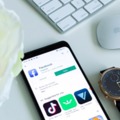Megérkezett a Fb Business Suite! Mutatjuk, hogyan használd!
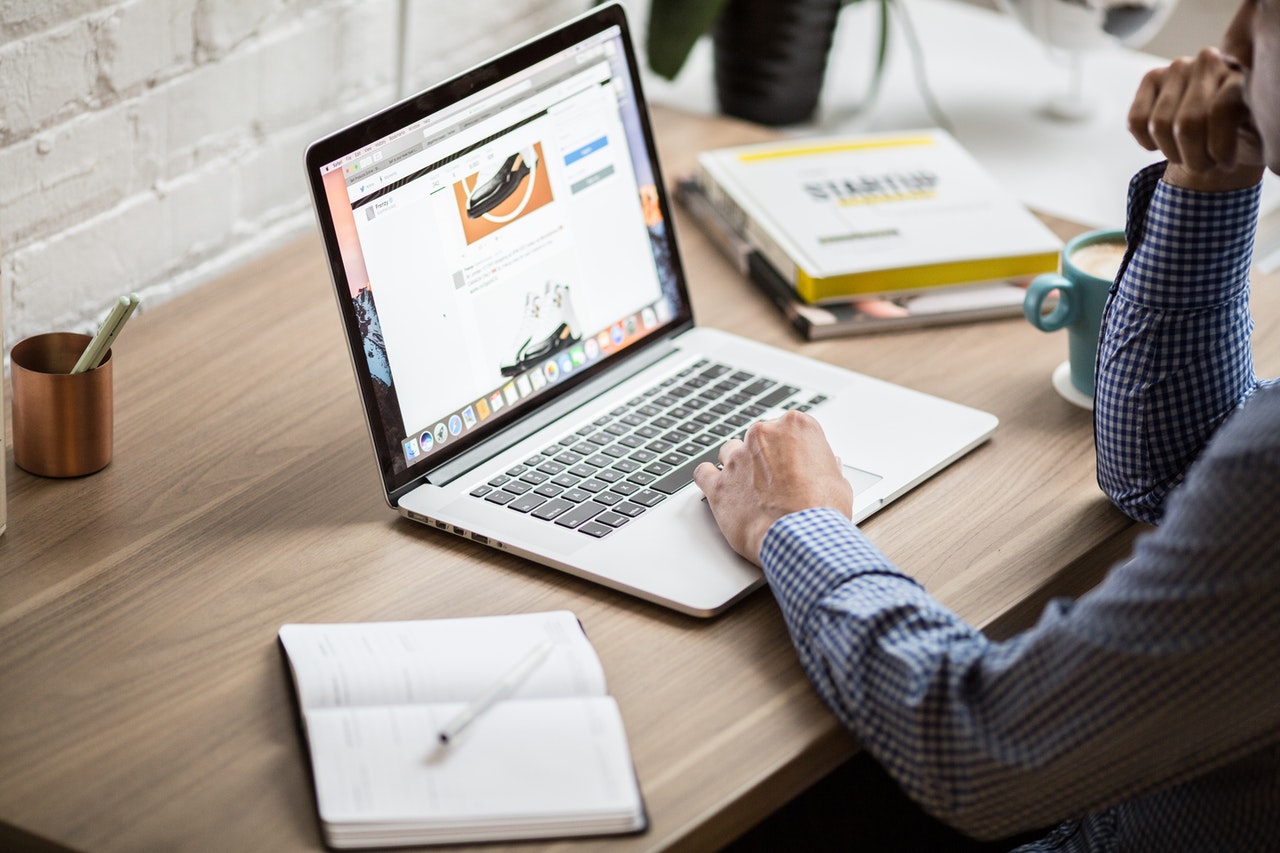 A Facebook annyi újítással rukkol elő idén, hogy már nagyon nehéz tartani a lépést. A posztok megosztásának és beidőzítésének módja például az utóbbi egy év alatt elég sokat változott és ezúttal is egy újabb lehetőséggel gazdagodtunk.
A Facebook annyi újítással rukkol elő idén, hogy már nagyon nehéz tartani a lépést. A posztok megosztásának és beidőzítésének módja például az utóbbi egy év alatt elég sokat változott és ezúttal is egy újabb lehetőséggel gazdagodtunk.
Korábban elég volt rámenni céges oldalunkra és magánprofilunk "Mi jár a fejedben?" részéhez hasonlóan csupán bepötyögni, amit szeretnénk, ehhez tartalmat csatolhattunk és pár kattintással megoszthattuk, beidőzíthettük vagy a piszkozatok közé sorolhattuk. Aztán ez a lehetőség már csak azonnali megosztás esetében működött, az időzítéshez a Közzétételi eszközökhöz, majd a Creator Studio-hoz kellett fordulnunk. Habár sok Facebook oldal már hosszú hónapok óta átállt arra, hogy csak és kizárólag a Creator Studio érhető el kezelőinek, egyes oldalak esetében még a hét elejéig a Közzétételi eszközök rész is működött. Ezen profilok esetében egy szabadon választott opció volt, hogy ezt vagy a Creator Studio-t használjuk. Azonban mostmár végleg lejárt a Közzétételi eszközök ideje és helyette megérkezett a Facebook Business Suite.
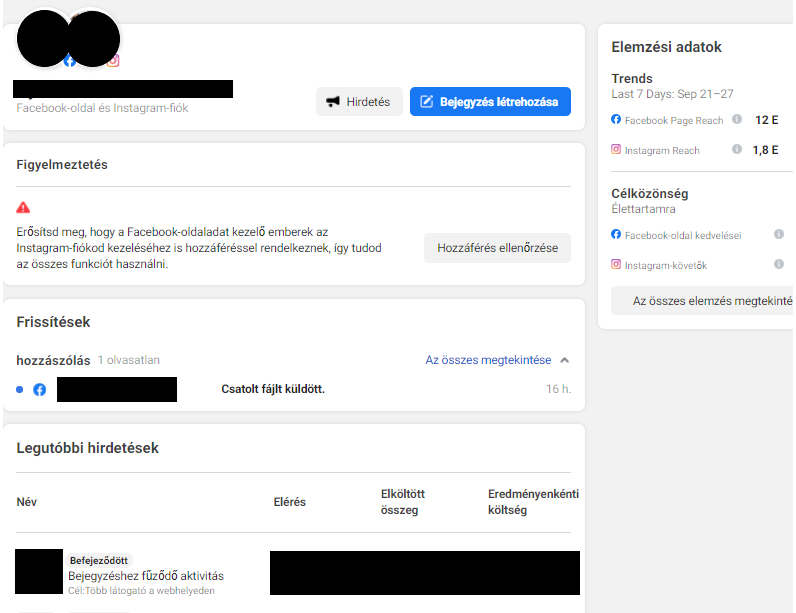 Most biztos sokan forgatják a szemüket, hogy már megint mit kell megtanulniuk, mihez kell újra alkalmazkodniuk, de ne ijedj meg! Nem nagy ördöngösség a kezelése és részletesen meg is mutatjuk, mit és hogyan tudsz megtenni ezen a felületen.
Most biztos sokan forgatják a szemüket, hogy már megint mit kell megtanulniuk, mihez kell újra alkalmazkodniuk, de ne ijedj meg! Nem nagy ördöngösség a kezelése és részletesen meg is mutatjuk, mit és hogyan tudsz megtenni ezen a felületen.
Üzleti tevékenység egy helyen?
A Facebook Business Suite megkönnyíti, hogy egy felületen belül, együtt kezeld üzleti tevékenységedet mind a Facebookon, mind az Instagramon. Ez elsősorban a kisvállalkozásoknak és azoknak a cégeknek jó hír, akik maguk kezelik felületeiket és így gyorsabban, könnyebben kézben tarthatják közösségi média kommunikációjukat. Nem kell külön posztolni a Facebookra és Instagramra is, hanem akár egy kis négyzet bepipálásával ezt egyszerre is elintézheted. Az összes Facebook- és Instagram-profil, amelyen valamilyen szerepkört betöltesz, megjelenik a Business Suite-ben. Ráadásul nem csupán gépen érheted el, hanem telefonos applikáció formájában is, hogy bárhol hozzáférj oldalaidhoz.
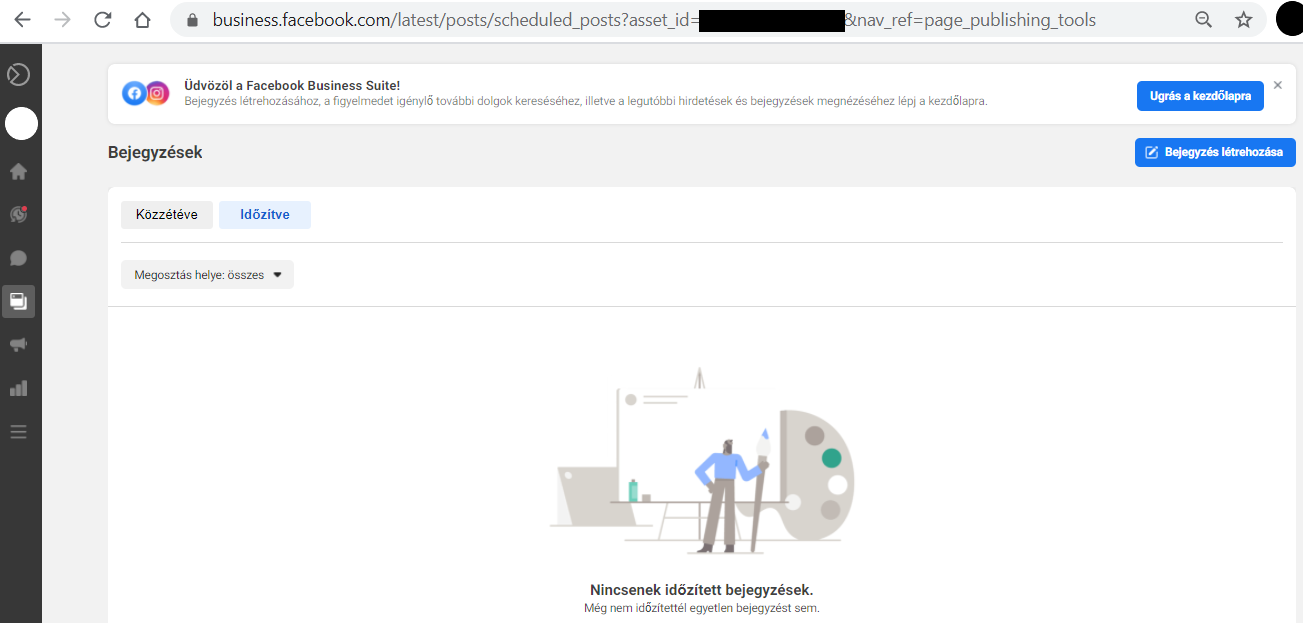
Na nem csupán posztolni tudsz a Business Suite segítségével, hanem elemzésekhez is hozzáférsz és az értesítéseket, üzeneteket, hozzászólásokat egy helyen láthatod – mind a Facebookra, mind az Instagramba beérkező megkereséseket. Viszont a posztolást is érdemes megtanulni ezen a felületen vagy a Creator Studio-ban, ugyanis a Közzétételi eszközökön az időzítés funkciója meg fog szűnni annak is, akinek még most is működik.
Az eredményesség szempontjából fontos, hogy ügyelj a visszajelzésekre és szem előtt tartsd az eredményeidet, amit ezen a platformon is megtehetsz.
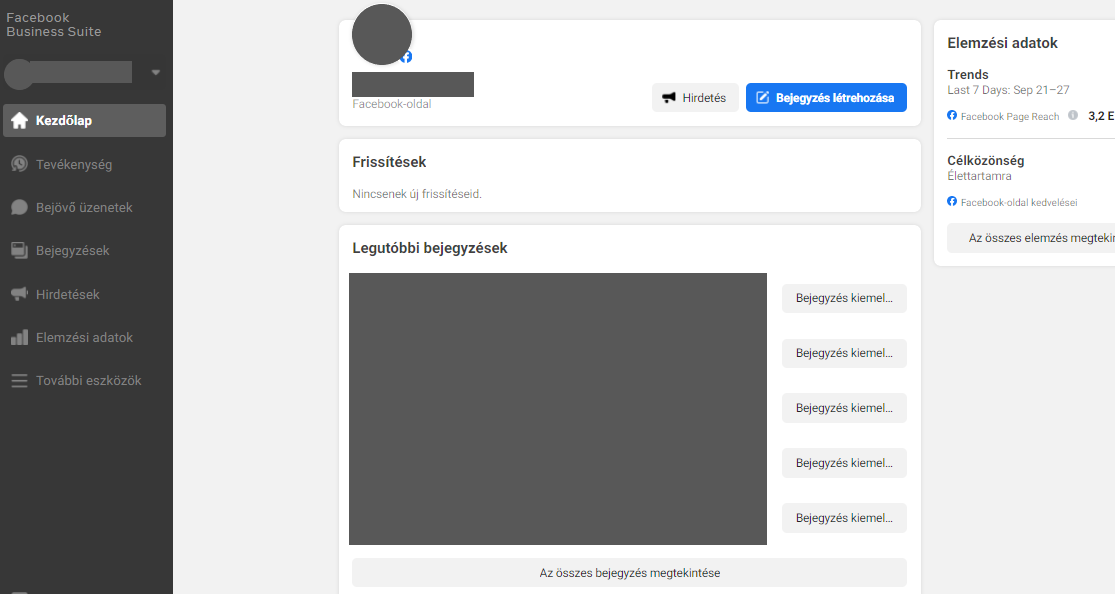
A bal oldali menüben felül látod, hogy épp melyik oldaladon vagy. Ha több oldalad is van, akkor itt a legördülő listából váltogathatsz a profilok között. Ez például az üzenetek és hozzászólások nézegetését felgyorsítja a korábbi lehetőségekhez képest, mert gyorsan végignézegetve profiljaidat Facebookon és Instagramon is reagálhatsz ezekre. Sőt, itt azok a cégek is ellenőrizhetik, hogy megválaszolásra kerültek-e az üzenetek, akik ügynökségeknek kiadták a munkát.
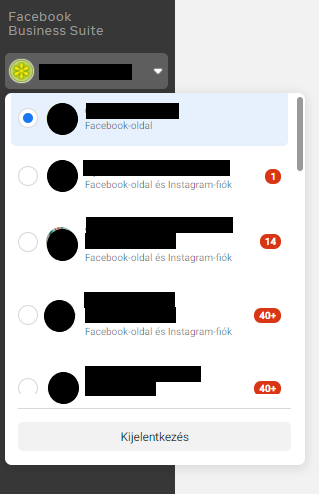
Hogyan kezeld a posztokat és hozz létre újat?
A felület bal oldalán látható menüben kell kiválasztanunk a megfelelő oldalt, ahol közzétennénk a posztot. Ezután irány a Bejegyzések fül, ahol a Creator Studiohoz hasonlóan a már közzétett és az időzített bejegyzéseinket egyaránt megtaláljuk.
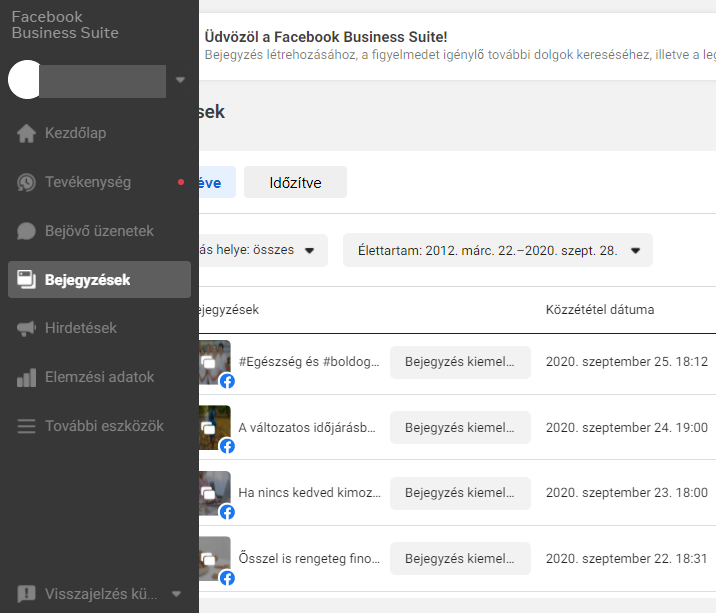
A Közzétéve opcióra kattintva a már megosztott tartalmaink adatait nézhetjük végig, az időzített bejegyzéseknél pedig a megosztásra váró bejegyzéseket módosíthatjuk kedvünk szerint.
Az egyes bejegyzésekre kattintva láthatóak az eredmények:
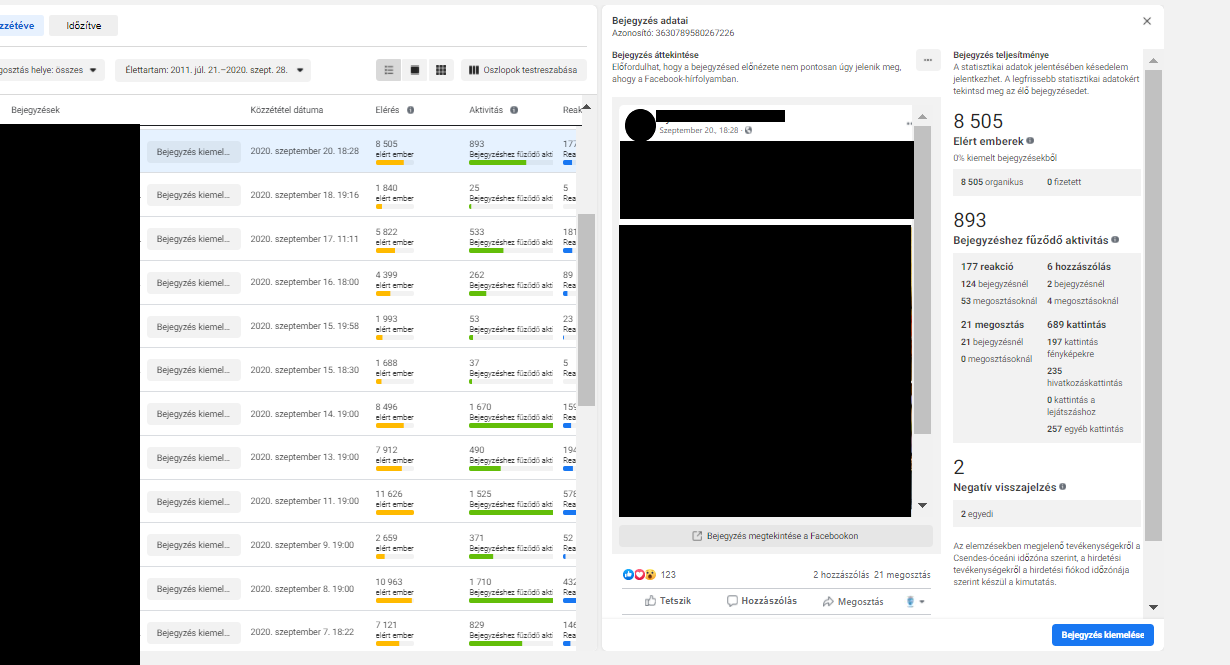
Ha új posztot állítanánk be, irány a Bejegyzés létrehozása gomb.
Miután erre rákattintottunk, egy újfajta felületen állíthatjuk be a megosztandó szöveget és médiafájlokat:
Itt a kis négyzetek kipipálásával eldönthetjük, hogy melyik felületen osszuk meg a posztot – akár mindkettőt is kiválaszthatjuk egyszerre. A szöveg és a vizuális tartalmak (képek, videók) megadása után a jobb oldalon egy előnézetet fogunk látni a posztból, ami segíthet eldönteni, hogy elégedettek vagyunk-e. Ez egyébként még nem működik tökéletesen, tehát ha nem látod az előnézetet rögtön, ne ijedj meg, remélhetőleg hamar javítja a Facebook ezt.
Így időzíts!
Ha elégedett vagy a bejegyzéssel, akkor ne a Közzététel gombra kattints, mert ezzel azonnal kikerül nyilvánosan oldaladra a poszt. A Közzététel gomb melletti nyilat válaszd, aminek segítségével megjelenik a Bejegyzés időzítése opció. Az ezután feltűnő ablakban beállíthatjuk a dátumot és a pontos időpontot is.
Mit tudok még megtenni a felületen?
Mutatjuk képernyőfotók segítségével, mit hol találsz. A bal oldali menüsorban váltogathatsz a különböző opciók között. A Tevékenység fülön például végignézheted a felhasználók tevékenységét oldaladdal kapcsolatban. Itt lesz, hogy ki kedvelte a bejegyzésedet, ki szólt hozzá, de azt is látod, hogyha az egyik szerkesztő vagy admin közzétesz egy bejegyzést.
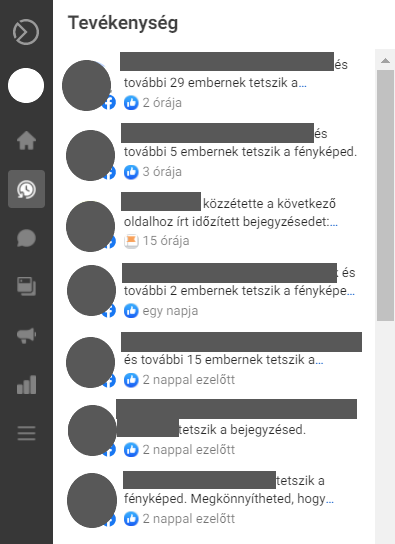
A bejövő üzenetek felülete hasonló, mint amit már megszokhattunk, azonban teljes egészében átkerült a Business Suite-ba. Ha már korábban átállt oldalad a Creator Studio-ra, akkor is meg kell ismerkedned a Suite-tal, mert a Facebook oldalról a Bejövő üzenetekre kattintva ide fog irányítani a platform. Itt a Facebook-on és Instagramon beérkező üzeneteket, kommenteket egyaránt látjuk, kezelni tudjuk és meg is válaszolhatjuk, az üzeneteket rendszerezhetjük.
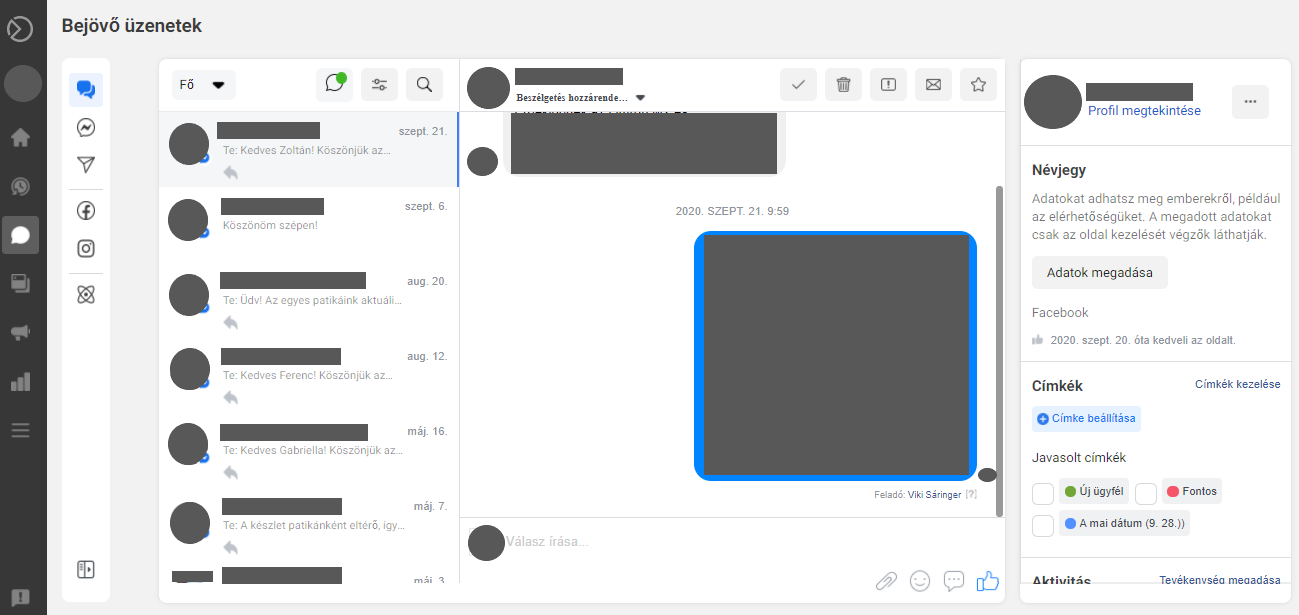
Az Elemzéseknél többek között érdekes statisztikákat láthatunk például követőbázisunkról. Mely országokból és városokból követnek a legtöbben? Milyen az életkori és nem szerinti eloszlás rajongóid között? A diagramok segítenek, hogy könnyedén átlásd bázisod összetételét.
Általános és a bejegyzésekre vonatkozó adatokat is találsz:
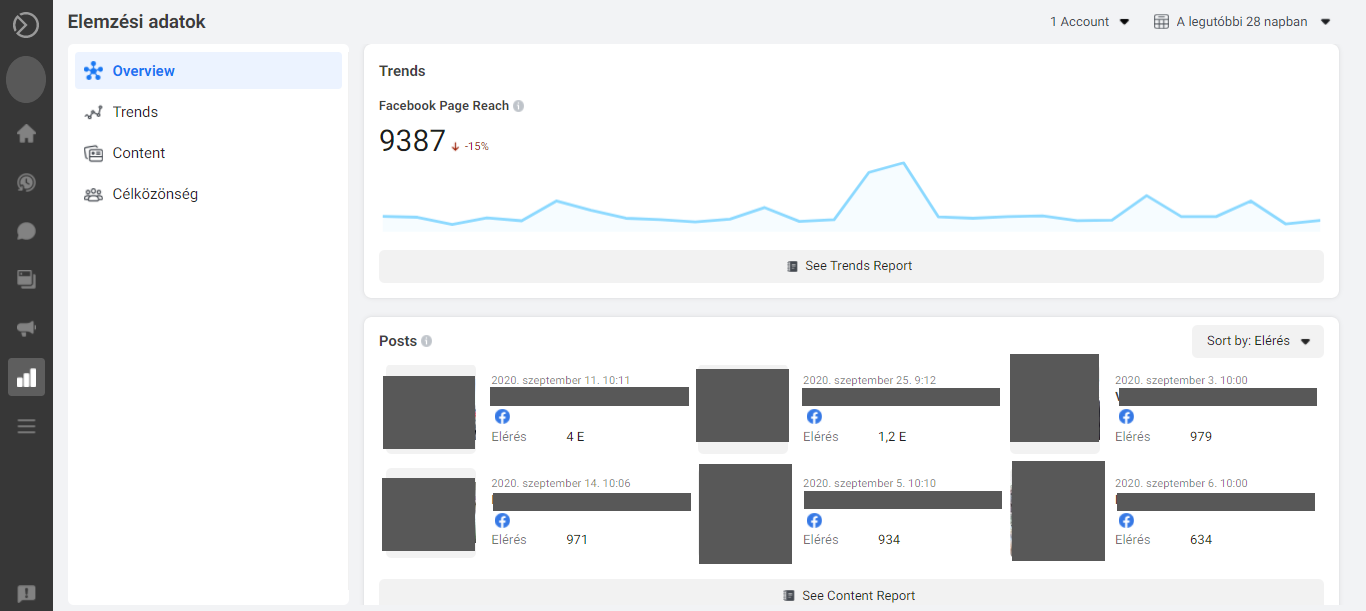
Az Instagram funkciói nem működnek?
Fontos, hogy Facebook oldaladat összekösd Instagram fiókoddal és megerősítsd a kapcsolatot. Ehhez be kell majd jelentkezned telefonodon vagy számítógépeden jelszavaddal Instagram oldalara, hogy sikerüljön az összekapcsolás. Amíg ez nem történik meg, Instagramra nem tudsz posztolni. Maga a felület is figyelmeztet, hogy az oldaladon bizonyos szerepköröket betöltő személyek így hozzáférhetnek Instagram profilodhoz is, nem csak Facebookodhoz. Így, ha ezt nem szeretnéd, akkor át kell nézned, hogy kik milyen szerepkört töltenek be oldaladon és amennyiben szükségesnek érzed, változtass ezen.
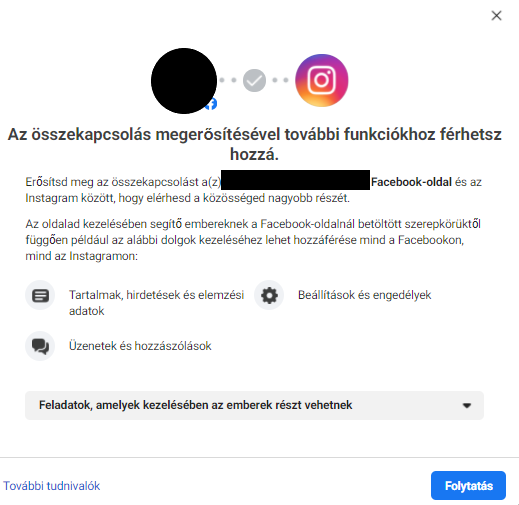
Azoknak, akik a Creator Studio-t már ismerik, van egy jó hírünk: bármikor választhatod ezt a Business Suite helyett! Így amennyiben az a felület szimpatikusabb, nyugodtan használd azt. Ha pedig a Creator Studio sem ismerős, akkor kattints ide és bemutatjuk!
Források: https://www.facebook.com/business/help/205614130852988
https://www.facebook.com/business/help/942827662903020?id=916550222172854&locale=en_US
https://www.facebook.com/business/help/191779285433849?id=3349108371785391