Változik a posztok időzítése a Facebook-on - Így csináld!
 A Facebook folyton változik, néha örülünk ennek, máskor annyira nem szívleljük az újításokat. Már egy ideje megváltozott a platformon, hogy hogyan tudunk bejegyzéseket létrehozni és posztolni, szerkeszteni, időzíteni. A közzétételi eszközök helyébe lépett a Creator Studio és a Business Suite. Több lehetőségünk is van, az egyes oldalaknál különbözhetnek az opciók. Ami állandó és az összes Facebook-oldalról elérhető az a Creator Studio. Most ezen belül fog megváltozni a posztok kezelésének felülete.
A Facebook folyton változik, néha örülünk ennek, máskor annyira nem szívleljük az újításokat. Már egy ideje megváltozott a platformon, hogy hogyan tudunk bejegyzéseket létrehozni és posztolni, szerkeszteni, időzíteni. A közzétételi eszközök helyébe lépett a Creator Studio és a Business Suite. Több lehetőségünk is van, az egyes oldalaknál különbözhetnek az opciók. Ami állandó és az összes Facebook-oldalról elérhető az a Creator Studio. Most ezen belül fog megváltozni a posztok kezelésének felülete.
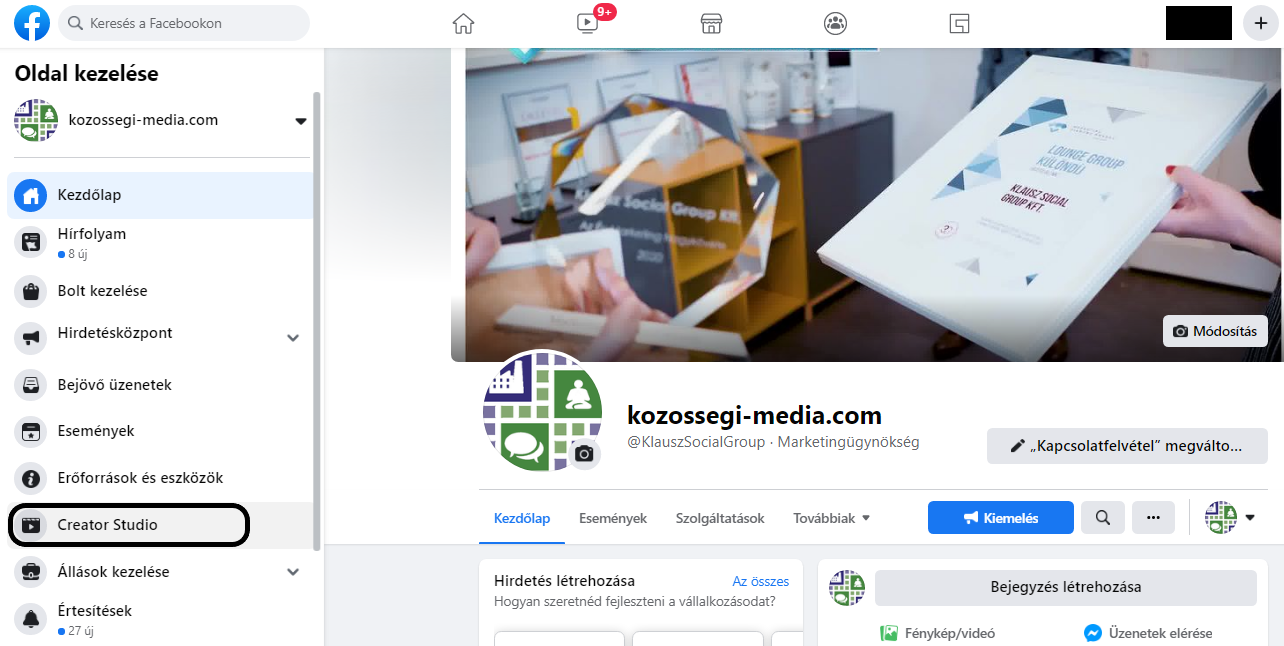 A Creator Studio olyan felület, ahol menedzselhetjük Facebook és Instagram oldalainkat. Egy helyen teszi lehetővé az elemzések megtekintését, az időzítést és a beérkező üzenetek, kommentek kezelését. Elérhetjük konkrétan beírva a webcímet, telefonos applikációról vagy saját oldalunkról. A bal oldali menüben fogjuk megtalálni.
A Creator Studio olyan felület, ahol menedzselhetjük Facebook és Instagram oldalainkat. Egy helyen teszi lehetővé az elemzések megtekintését, az időzítést és a beérkező üzenetek, kommentek kezelését. Elérhetjük konkrétan beírva a webcímet, telefonos applikációról vagy saját oldalunkról. A bal oldali menüben fogjuk megtalálni.
Néhány oldal esetében itt, az oldalsó menüben nem találod meg a Creator Studiot, ilyenkor válaszd a Közzétételi eszközök opciót. Ha erre rámentél, utána már az Eszközök között fel fog tűnni a Creator Studio.
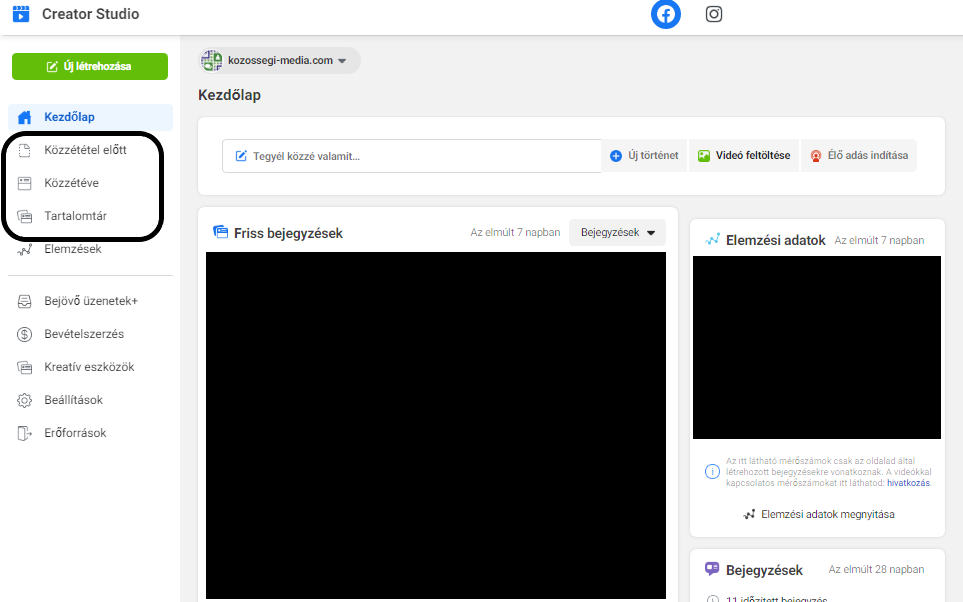 A változás
A változás
És íme a változás, ami hamarosan bevezetésre kerül, de egyes fiókoknál már át is állt: a Tartalomtár Bejegyzések része megszűnik. Eddig itt tekinthettük meg az összes posztot, a közzétett tartalmakat, az időzített tartalmakat és a piszkozatokat. Mindent, egy helyen. Ez most szétválik és lesz egy Közzététel előtt és Közzétéve fül a Tartalomtárral egy szinten.
A közzététel előtt álló bejegyzések takarják a piszkozatokat és időzített tartalmakat, melyeket itt megnézhetünk, kezelhetünk majd.
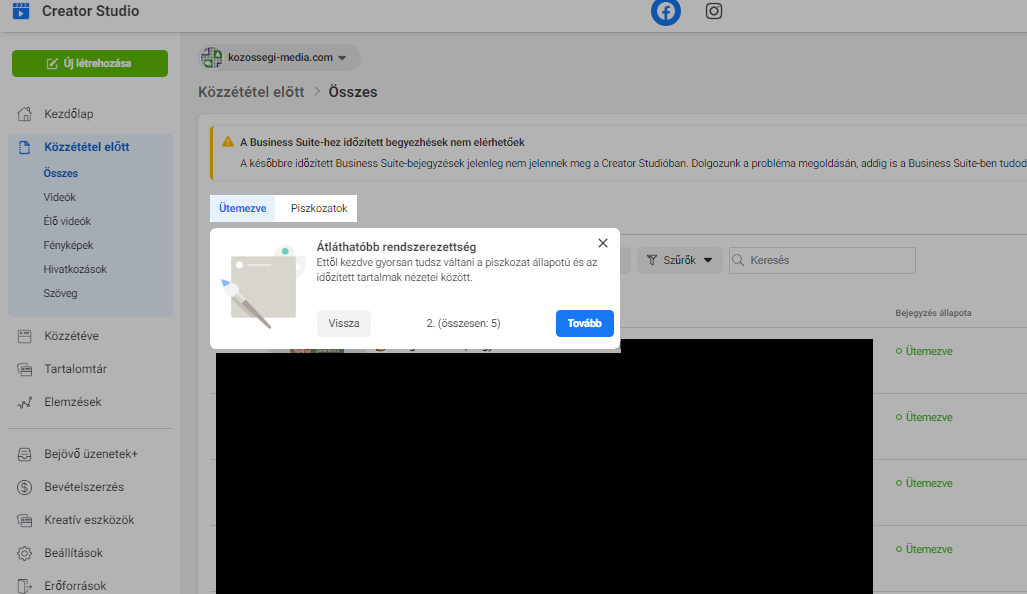 Az átláthatóság érdekében válthatunk majd az ütemezett (időzített) bejegyzések és a piszkozatok között. Itt a legfőbb különbség az, hogy az ütemezett posztnál beállítottunk egy konkrét megjelenési időpontot. Ezen bármikor változtathatunk, de van egy dátum, hogy hányadikán, hány óra hány perckor fog közzétételre kerülni. A közzététel automatikus, segít, hogy ne kelljen gép előtt lennünk folyton, hanem előre beidőzíthessük a bejegyzéseket addigra, amikor a legnagyobb sikereket érhetünk el.
Az átláthatóság érdekében válthatunk majd az ütemezett (időzített) bejegyzések és a piszkozatok között. Itt a legfőbb különbség az, hogy az ütemezett posztnál beállítottunk egy konkrét megjelenési időpontot. Ezen bármikor változtathatunk, de van egy dátum, hogy hányadikán, hány óra hány perckor fog közzétételre kerülni. A közzététel automatikus, segít, hogy ne kelljen gép előtt lennünk folyton, hanem előre beidőzíthessük a bejegyzéseket addigra, amikor a legnagyobb sikereket érhetünk el.
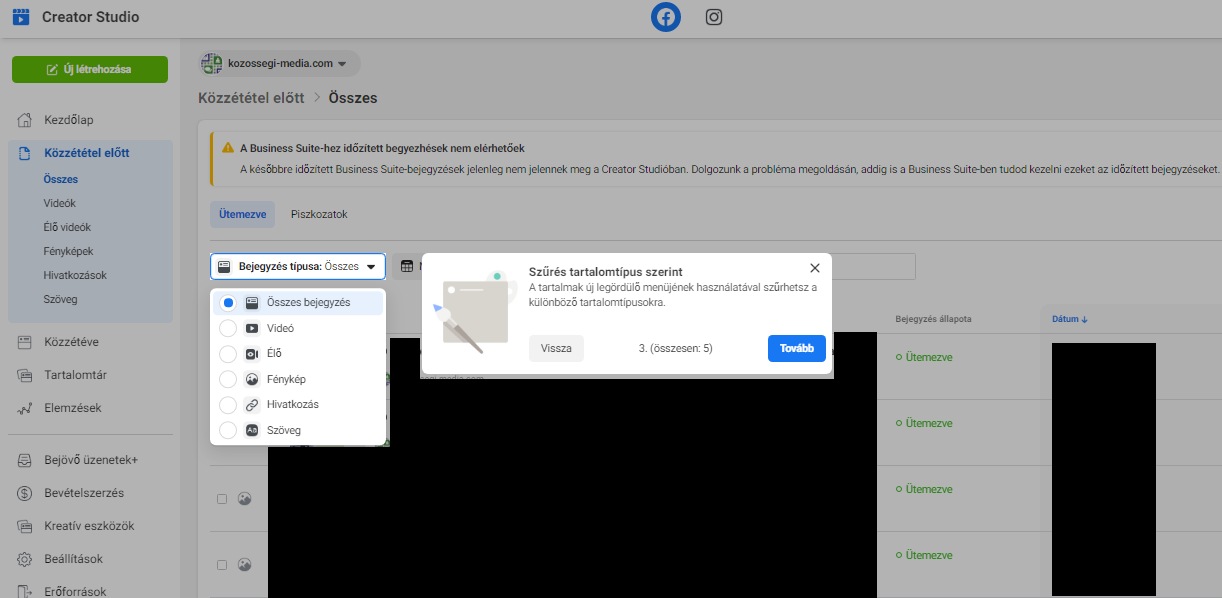 A piszkozatnál ezzel szemben nincs megadva közzétételi időpont, ezt még hozzá kell tennünk, hogy ütemezetté váljon és kikerülhessen az oldalra.
A piszkozatnál ezzel szemben nincs megadva közzétételi időpont, ezt még hozzá kell tennünk, hogy ütemezetté váljon és kikerülhessen az oldalra.
Szűrhetjük a posztokat a bejegyzés típusa szerint. Így csak azt fogjuk majd látni a listában, amit kiválasztunk, például csak a videós tartalmakat.
A közzétett tartalmak közé azok a bejegyzések kerülnek, amiket azonnal osztottál meg vagy az időzítés miatt már nyilvánosságra került. Ezeket a bejegyzéseket nem csak a Creator Studioból éred el, hanem oldaladon is fent vannak, ezek már a nagyközönségnek is láthatók. Viszont itt listába szedve jobban átláthatod őket.
Itt is tudunk választani, hogy mit szeretnénk látni: a közzétett posztokat, a lejáró vagy a lejárt bejegyzéseket.
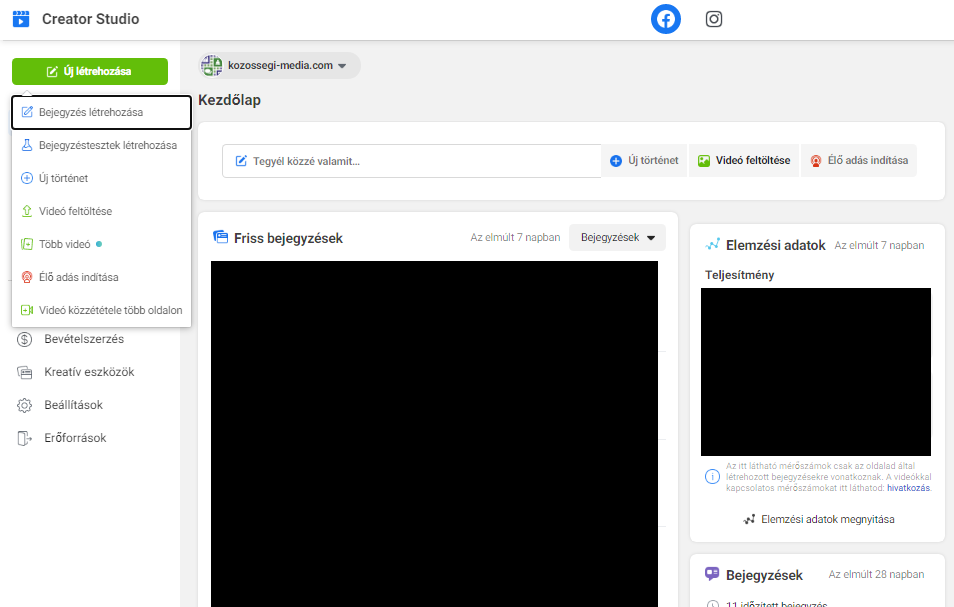 Most megmutatjuk, hogyan tudsz bejegyzést létrehozni a Creator Studio segítségével!
Most megmutatjuk, hogyan tudsz bejegyzést létrehozni a Creator Studio segítségével!
Ehhez válaszd bal felül az Új létrehozása gombot. Ha rákattintottál, akkor több opciót fogsz látni, melyek közül most a bejegyzés létrehozását kell választanunk.
Erre klikkelve a képernyő jobb oldalán fel fog tűnni egy felület. Itt számtalan lehetőséget érhetünk el. Az üres rész felett látható a Bejegyzés létrehozása, Élő vagy Álláshirdetés, amely meghatározza, hogy milyen tartalommal készülünk. A leggyakrabban a bejegyzésre lesz szükségünk, ugyanis itt egy füst alatt készíthetünk képet, képgalériát, linket, videót, diavetítést tartalmazó bejegyzéseket.
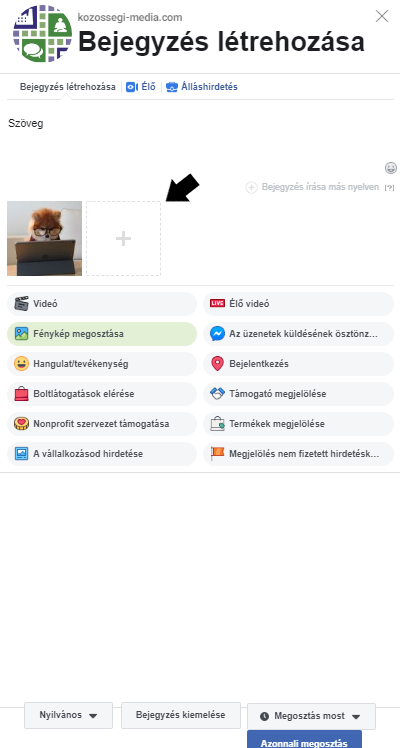 Először is, a Mi jár a fejedben? felirat helyére kerül majd posztunk szövege. Vagyis teljes mondandónkat ide tudjuk beírni – kivéve, ha videós tartalmat társítanánk a szöveghez. De először nézzük meg az egyszerű, képre vagy linkre alapozó tartalmat. Beírjuk szövegünket, bővíthetjük emojikkal, hashtag-ekkel, linkekkel kedvünk szerint. Majd rámegyünk a Fénykép megosztása gombra, amire fel fog ugrani külön ablakban saját fájlkezelőnk. Itt keressük meg a mappát, a tartalmat, amit feltöltenénk, klikkeljünk rá és már töltődik is. Ezután piciben látjuk is a választott képet. Mellette van egy plusz jel, amivel további képeket adhatunk hozzá. Nem muszáj egyesével kiválasztgatni őket, akár egyszerre többet is kijelölhetünk a fájlkezelőben és úgy is feltölthetjük.
Először is, a Mi jár a fejedben? felirat helyére kerül majd posztunk szövege. Vagyis teljes mondandónkat ide tudjuk beírni – kivéve, ha videós tartalmat társítanánk a szöveghez. De először nézzük meg az egyszerű, képre vagy linkre alapozó tartalmat. Beírjuk szövegünket, bővíthetjük emojikkal, hashtag-ekkel, linkekkel kedvünk szerint. Majd rámegyünk a Fénykép megosztása gombra, amire fel fog ugrani külön ablakban saját fájlkezelőnk. Itt keressük meg a mappát, a tartalmat, amit feltöltenénk, klikkeljünk rá és már töltődik is. Ezután piciben látjuk is a választott képet. Mellette van egy plusz jel, amivel további képeket adhatunk hozzá. Nem muszáj egyesével kiválasztgatni őket, akár egyszerre többet is kijelölhetünk a fájlkezelőben és úgy is feltölthetjük.
A sorrenden módosíthatunk az egér segítségével: kattintsunk az egyik képre a sorban és húzzuk előrébb vagy hátrébb.
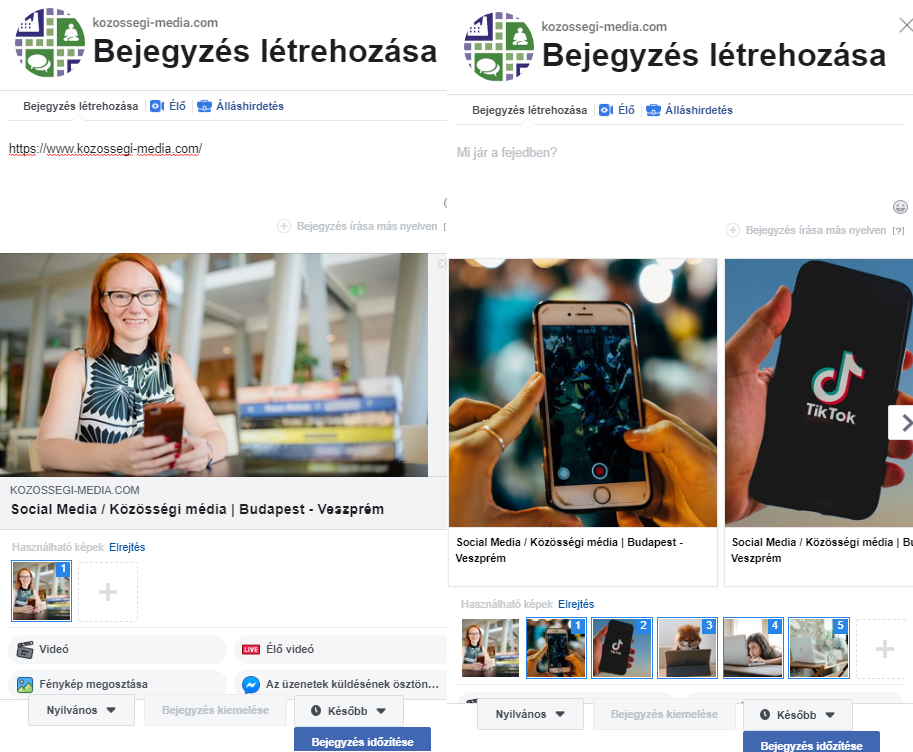 Ha linket írunk be, akkor a Facebook automatikusan behúz egy előnézeti képet. Ha már felismerte a linket és ennek kapcsán van egy előnézetünk, akkor a konkrét linket akár törölhetjük is a szövegből, a képre kattintva el fogják tudni érni az emberek. Amennyiben nem megfelelő a behúzott kép, ezt módosíthatjuk vagy akár több képet is hozzáadhatunk.
Ha linket írunk be, akkor a Facebook automatikusan behúz egy előnézeti képet. Ha már felismerte a linket és ennek kapcsán van egy előnézetünk, akkor a konkrét linket akár törölhetjük is a szövegből, a képre kattintva el fogják tudni érni az emberek. Amennyiben nem megfelelő a behúzott kép, ezt módosíthatjuk vagy akár több képet is hozzáadhatunk.
Ha automatikusan nem ajánlja fel a Facebook további képek hozzáadását, akkor itt egy módszer, amivel elérhetjük, hogy megjelenjen a kis plusz jel, amivel több képet rendelhetünk a linkhez: vidd az egeret a kép fölé és kattints a célhely URL címének módosítása ikonra. Majd válaszd a megerősítés gombot, a címen nem kell változtatnod. Ezután máris adódik lehetőség több kép hozzáadására.
A képek sorrendjét kedvünk szerint módosíthatjuk és az eredetileg behúzott képet ki is vehetjük teljesen, amennyiben nem tetszik. Megosztás után a felhasználók lapozható formában fogják látni a kis képeket és bármelyikre kattintanak, a megadott linkre jutnak. Vagy ha több linket szeretnénk egyszerre közzétenni, akkor az egyes képeknél klikkeljünk a célhely URL címének megváltoztatására, majd ezúttal módosítsuk a címet arra, ahová irányítani szeretnénk az embereket. Ez akár képenként más és más is lehet.
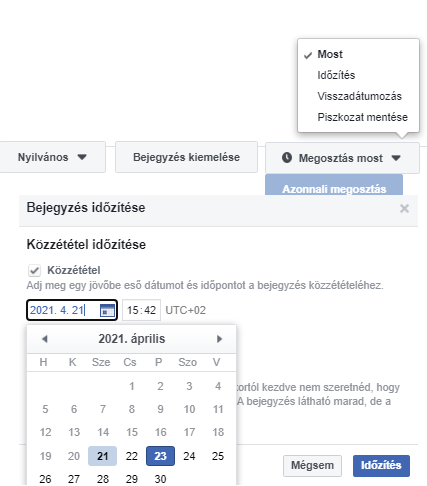 Ha elégedettek vagyunk a bejegyzéssel, akkor a jobb alsó sarokban választhatjuk ki a megosztás idejét. Közzétehetjük a tartalmat most azonnal, beidőzíthetjük egy tetszőleges időpontra vagy elmenthetjük piszkozatként.
Ha elégedettek vagyunk a bejegyzéssel, akkor a jobb alsó sarokban választhatjuk ki a megosztás idejét. Közzétehetjük a tartalmat most azonnal, beidőzíthetjük egy tetszőleges időpontra vagy elmenthetjük piszkozatként.
Ha az időzítést választjuk, akkor a felugró ablakban be tudjuk állítani a dátumot és a percre pontos időpontot, mikor jelenjen meg a poszt. Ezután klikkeljünk az időzítés gombra és meg is vagyunk.
Ha videót osztanánk meg, akkor ne kezdjük el beírni szövegünket, hanem a Bejegyzés létrehozása gomb után egyből menjünk a Videó opcióra. Ez eljuttat a fájlkezelőbe, ahol kiválaszthatjuk a feltölteni kívánt videós tartalmat. Kattintsunk rá és máris a Videó kezelőfelületét láthatjuk. Itt megadhatunk címet és leírást is. A leírás lesz posztunk szövege, itt is nyugodtan használhatunk emojikat, hashtag-eket, linkeket. 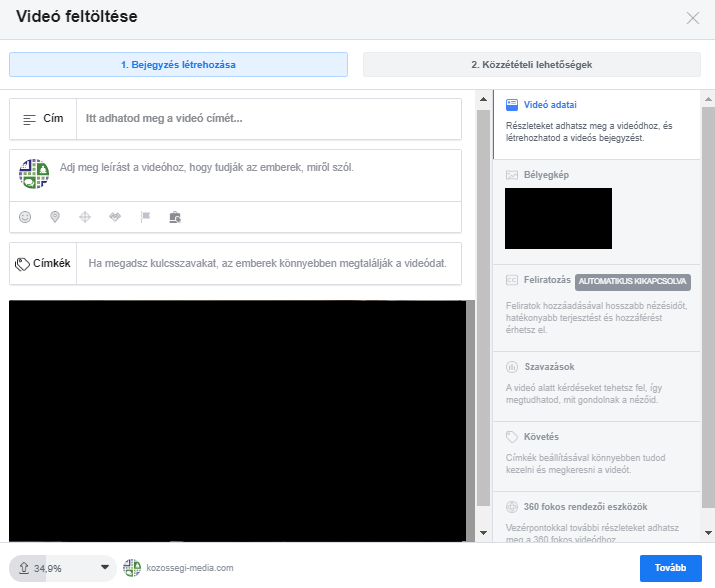 A címkék megadása a kereséseknél segíthetnek az embereknek rálelni videódra, de ennek megadása nem kötelező a címmel és a leírással szemben. Amint feltöltődött, le is játszhatjuk itt videónkat, amennyiben még egyszer ránéznénk.
A címkék megadása a kereséseknél segíthetnek az embereknek rálelni videódra, de ennek megadása nem kötelező a címmel és a leírással szemben. Amint feltöltődött, le is játszhatjuk itt videónkat, amennyiben még egyszer ránéznénk.
Mindenképp állítsunk be egy bélyegképet videónkhoz, ugyanis ez fog megjelenni kezdőképnek az embereknek. Tartózkodjunk a bemosódott, nehezen látható képkockáktól, inkább egy érdekes, jó minőségű képet válasszunk. Automatikusan is ad pár lehetőséget a Facebook, de feltölthetünk saját képet vagy mi magunk is kivághatjuk a megfelelőt a videóból. Ezt választva egy ablakban megjelenik a videó összes képkockája, melyek közül bármelyiket választhatjuk.
Ezután még a közzétételi lehetőségekkel kell foglalkoznunk: közzétehetjük most azonnal videónkat, premiert állíthatunk be vagy időzíthetjük is. Premiernél kikerül egy információ Facebook-oldalunkra, hogy melyik nap és hány óra hány perckor lesz látható a videó oldalunkon, ezzel is fokozva a várakozást. Ilyenkor a hozzá írt szöveget már előre olvashatják az emberek. Időzítésnél megadott dátumon jelenik meg a videó, csak úgy, mint bármely más poszttípus.
Ha további segítségre van szükséged, akár 365 napon keresztül is tudunk támogatni közösségi média felületeid maximális kihasználásában. Ha elakadnál a posztok írásában, akkor is csatlakozz Mentorprogramunkhoz! Ha kihelyeznéd a kommunikációt, hirdetéskezelést, akkor is keress minket bizalommal!







