Így posztolj az ÚJ Creator Studio-val!
 A Creator Studio meghatározó szerepet tölt be közösségi média kommunikációnk során, hiszen innen menedzselhetjük a posztokat, időzíthetünk tartalmakat és egyéb hasznos eszközöket is kínál számunkra a felület. Elérhetjük a Creator Studio-t saját üzleti oldalunkról, a bal oldali menüből átkattintva vagy a https://business.facebook.com/creatorstudio/ címről is. Ha már korábban kezeltük a Creator Studio-t, most akkor is bajban lehetünk, mert nemrégiben megváltozott mindenki számára a felület. Most bemutatjuk, hogyan tudunk a megújult Creator Studio-val posztokat beállítani és kezelni.
A Creator Studio meghatározó szerepet tölt be közösségi média kommunikációnk során, hiszen innen menedzselhetjük a posztokat, időzíthetünk tartalmakat és egyéb hasznos eszközöket is kínál számunkra a felület. Elérhetjük a Creator Studio-t saját üzleti oldalunkról, a bal oldali menüből átkattintva vagy a https://business.facebook.com/creatorstudio/ címről is. Ha már korábban kezeltük a Creator Studio-t, most akkor is bajban lehetünk, mert nemrégiben megváltozott mindenki számára a felület. Most bemutatjuk, hogyan tudunk a megújult Creator Studio-val posztokat beállítani és kezelni.
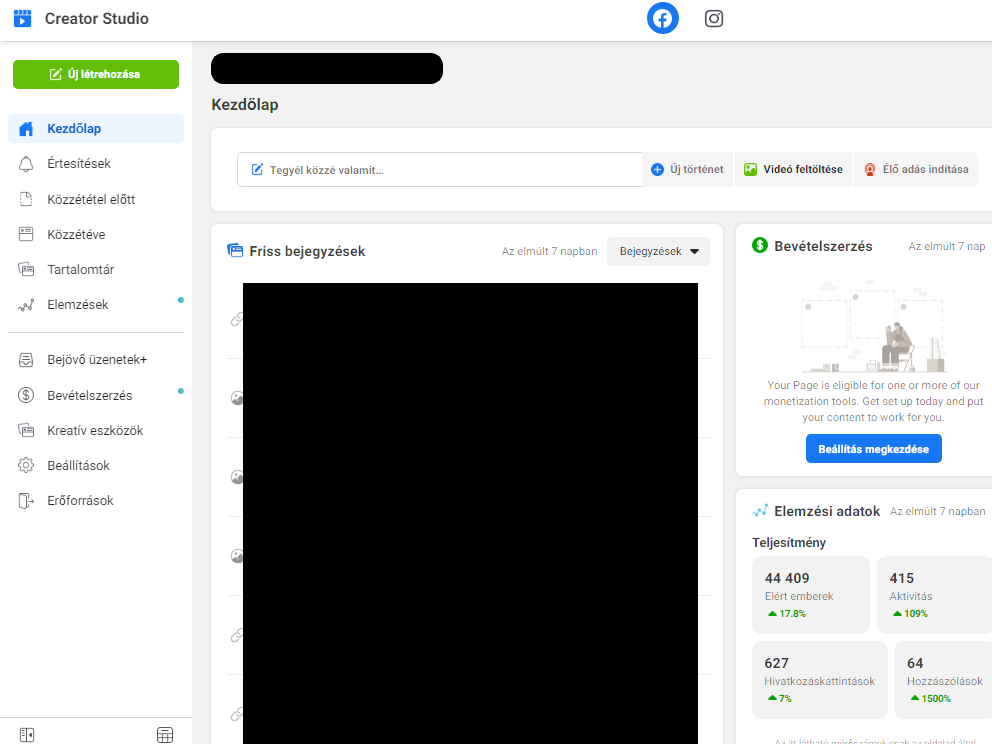
Válasszunk oldalt!
Ha új bejegyzést szeretnénk közzétenni vagy időzíteni, akkor először menjünk biztosra, hogy jó oldalnál járunk. Ha csak egy üzleti oldalt kezelsz, nagy gond nem lehet, de ha több oldalon is van szerkesztői vagy adminisztrátori szerepköröd, akkor bizony itt mindegyik oldal meg fog jelenni a legördülő menüben. Azt az oldalt jelöljük ki pipával, amelyiken dolgozni szeretnénk.
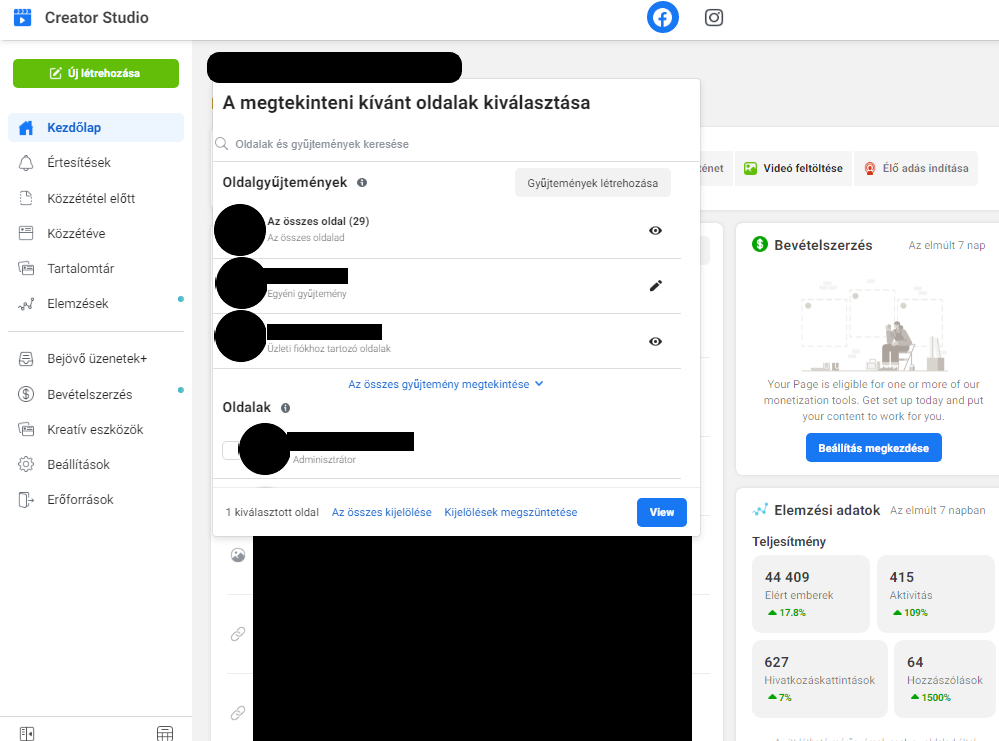
Új bejegyzés
Ha a megfelelő oldalon járunk, akkor válasszuk az új létrehozása gombot, majd a bejegyzés létrehozása opciót.
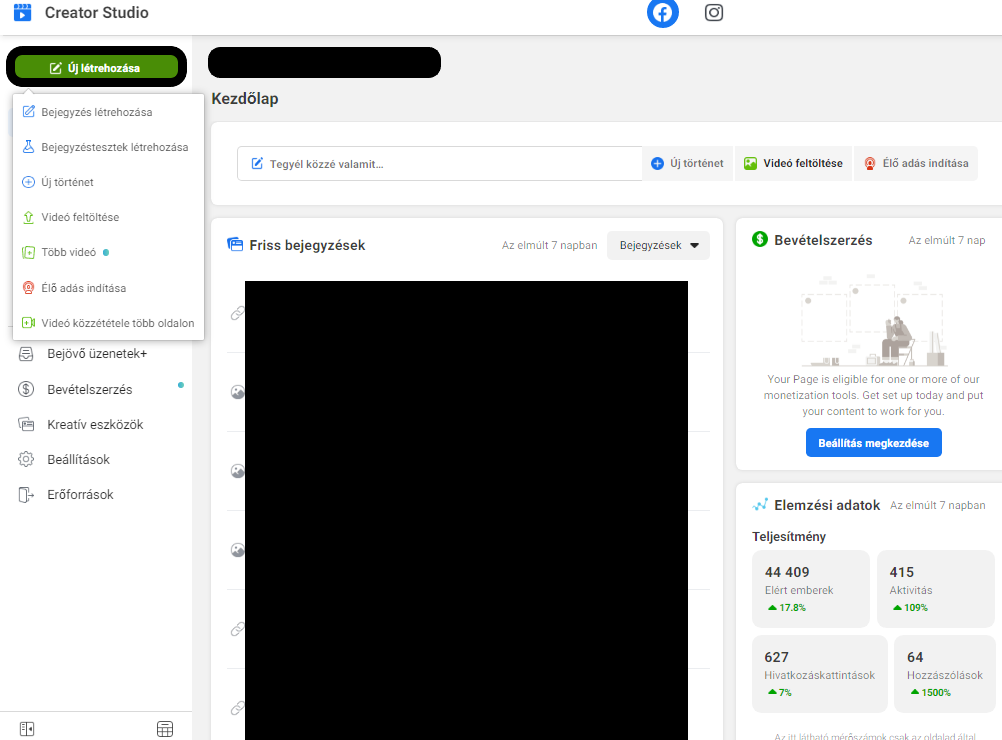
Korábban a jobb oldalon jelent meg egy ablak, ez mostanra megszűnt és helyette középen tűnik fel egy új ablak. Amennyiben ismerjük a Business Suite-ot, ismerős lehet ez a felület, mert ott is hasonlóval dolgozhatunk.
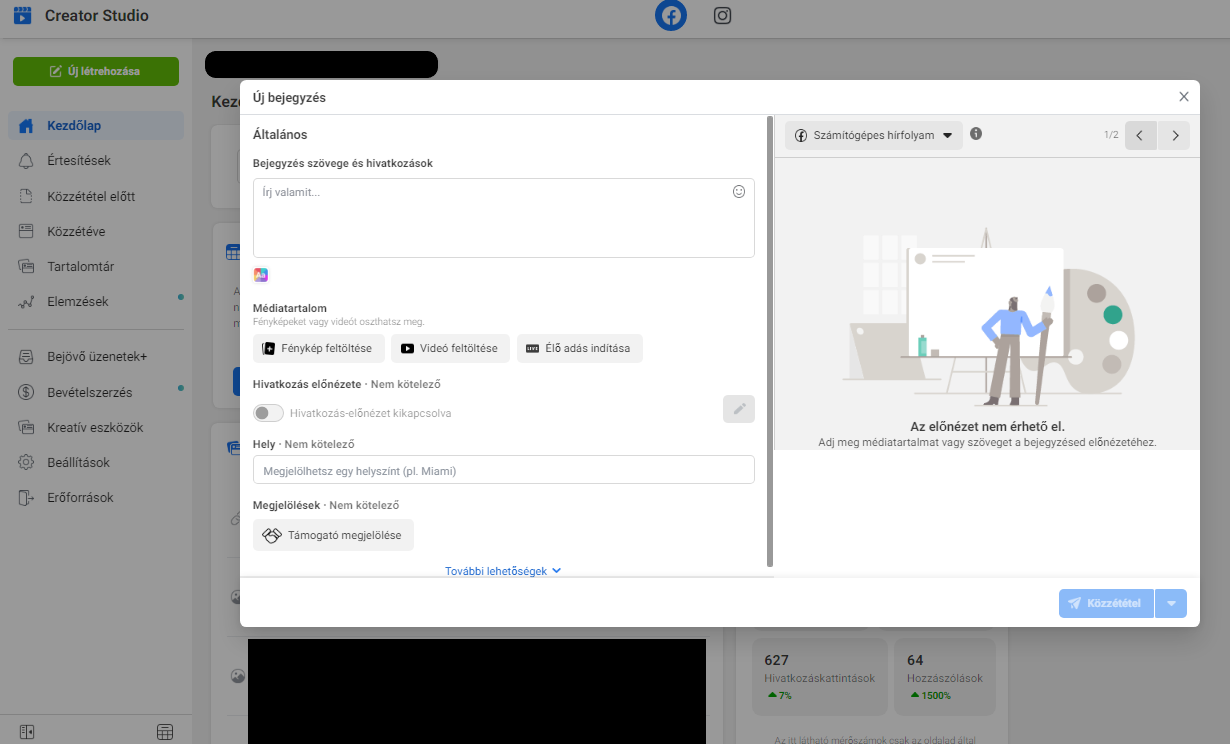
Linkek megosztása
A bejegyzés szövege és hivatkozások rubrikába írhatjuk be a poszt szövegét és linket is ide tehetünk. A szöveget tagolhatjuk, tehetünk bele emojikat is. Ha linket alkalmazunk, akkor automatikusan be fog húzni egy előnézeti képet a platform. Amennyiben ezzel meg vagyunk elégedve, így is megoszthatjuk. Ha nem szeretnénk, hogy legyen előnézeti kép a linkhez, akkor ezt egy csúszkával állíthatjuk. Sajnos a több képből álló linkek megosztásának lehetősége jelenleg nem elérhető és a megosztott link esetében is csak az automatikusan behúzott képpel dolgozhatunk, ennek módosítására nincs opció a korábbiakkal ellentétben. Ha behúzott linket osztunk meg, kitörölhetjük a szövegből a linket, az előnézeti kép akkoris ott fog maradni.
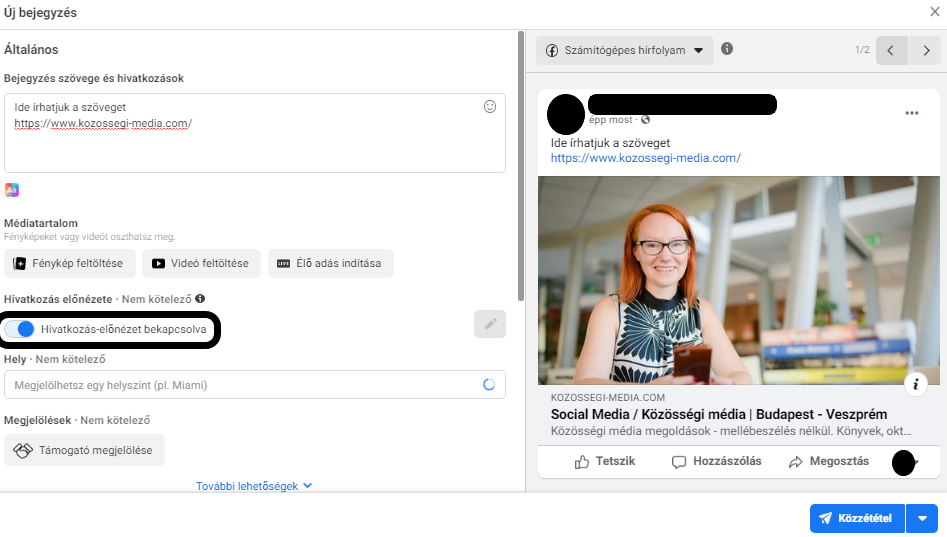
Képes tartalom
Képet vagy képeket a Fénykép feltöltése gombbal tudunk hozzáadni, a fájlkezelőből egyszerre akár többet is kiválasztva. Ha betöltötte a képeket a rendszer, akkor jobb oldalon egy előnézeti képet látunk a képről vagy képgalériáról. Bal oldalon pedig egymás alatt sorakoznak a feltöltött képet. Ha módosítanánk a sorrenden, a kis képek előtti pöttyökre kell klikkelnünk, a gombot lenyomva tartva tudjuk lejjebb vagy feljebb mozgatni az adott fotót.
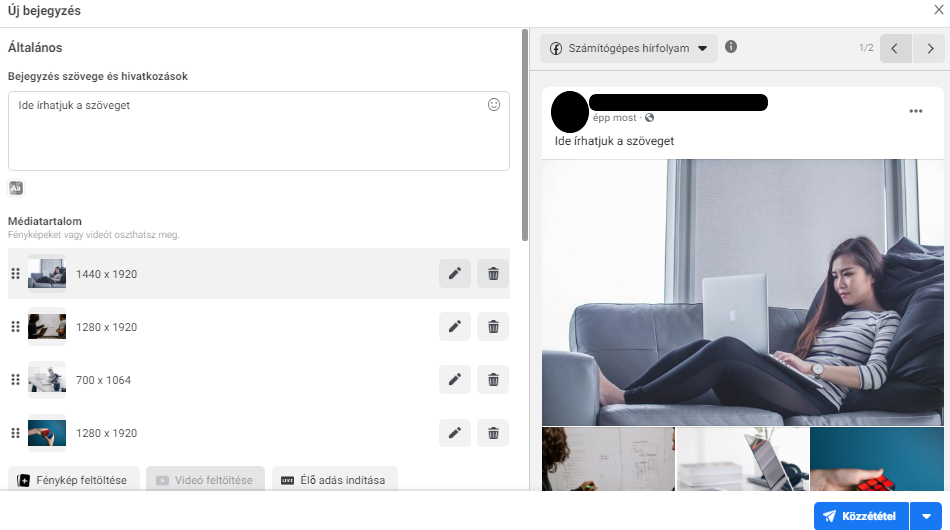
Előnézet
A számítógépes mellett telefonos előnézeti opciónk is van. A két lehetőség között az ablak jobb sarkában lévő nyíllal válthatunk és így látjuk, hogyan mutat majd a bejegyzés a számítógépről, illetve telefonról böngésző felhasználók esetében.
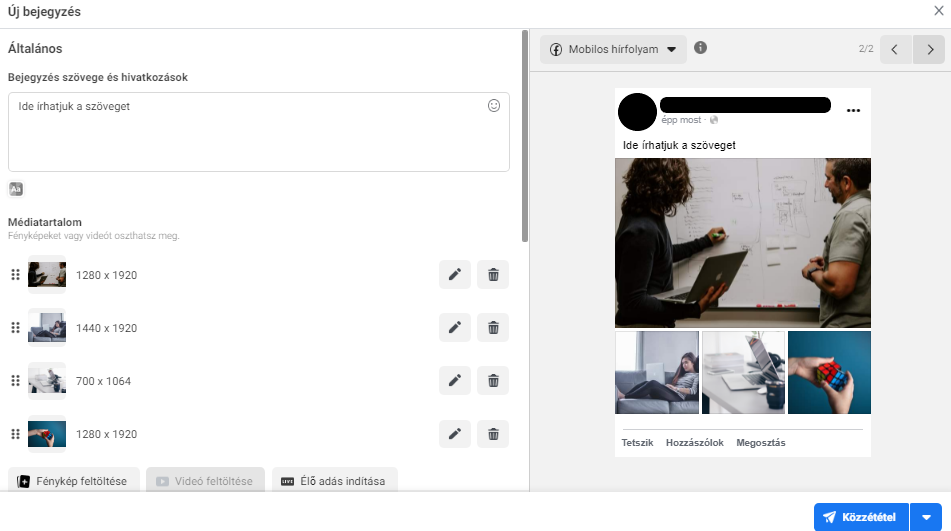
Helyszín
Megjelölhetünk helyszínt is a poszthoz. Csupán kezdjük el beírni a kívánt helyszínt, majd a megjelenő listából válasszuk ki a megfelelőt.
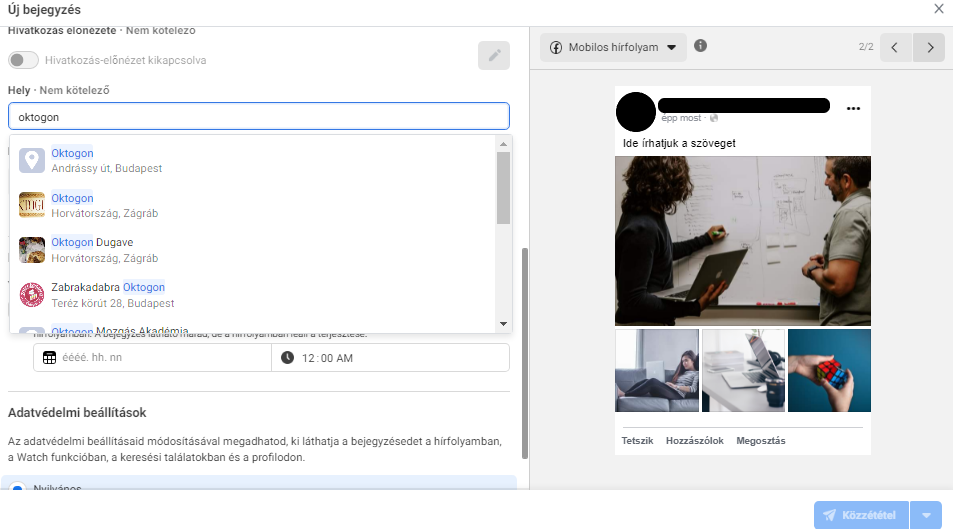
Videós tartalom
Videó feltöltésekor egy újabb ablak ugrik fel, ahol a videó címét és a poszt szövegét is megadhatjuk, tehetünk bele emojikat, megjelölhetünk helyszínt.
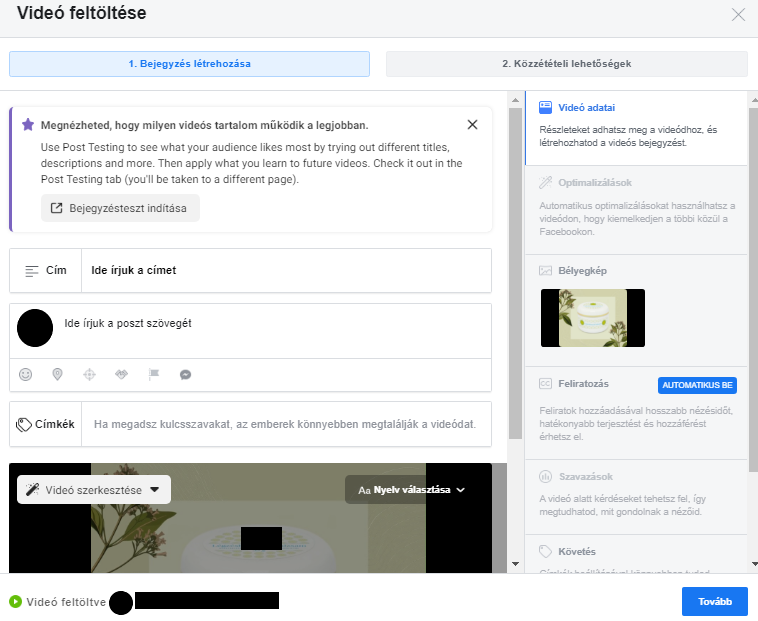
A videóhoz minden esetben válasszunk ki bélyegképet: ez lehet a videó egy képkockája, feltölthetünk saját képet is vagy a Facebook által ajánlott, videóból kiemelt képek közül is választhatunk. Ne hagyjunk homályos, bemosódott képet borítóképként, törekedjünk arra, hogy jó minőségű, érdekes kezdőképe legyen a tartalomnak.
Időzítés
Ha elégedettek vagyunk az adott tartalommal, akkor közzétehetjük azonnal vagy a kis nyílra kattintva időzíthetjük, piszkozatként is menthetjük.
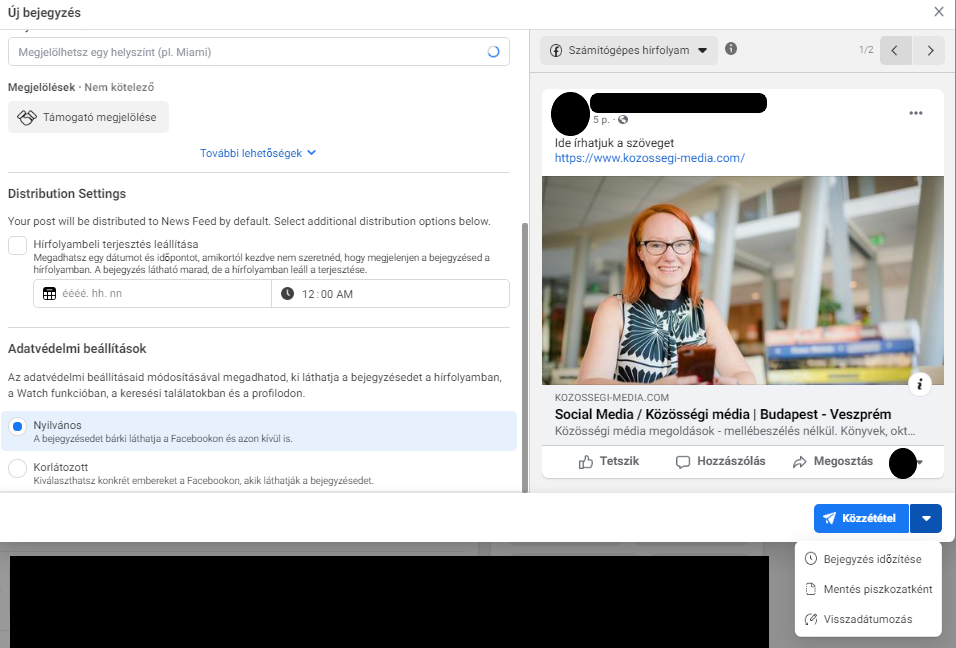
Ha a piszkozatok közé teszünk valamit, akkor azt csak mi fogjuk látni, addig nem jelenik meg nyilvánosan, míg mi közzé nem tesszük manuálisan vagy be nem állítunk egy időzítést. Az időzített posztoknál akár 75 napra előre beállíthatunk tartalmakat. Beírjuk hányadikán, hány órakor jelenjen meg a poszt és a Facebook ekkor automatikusan közzéteszi.
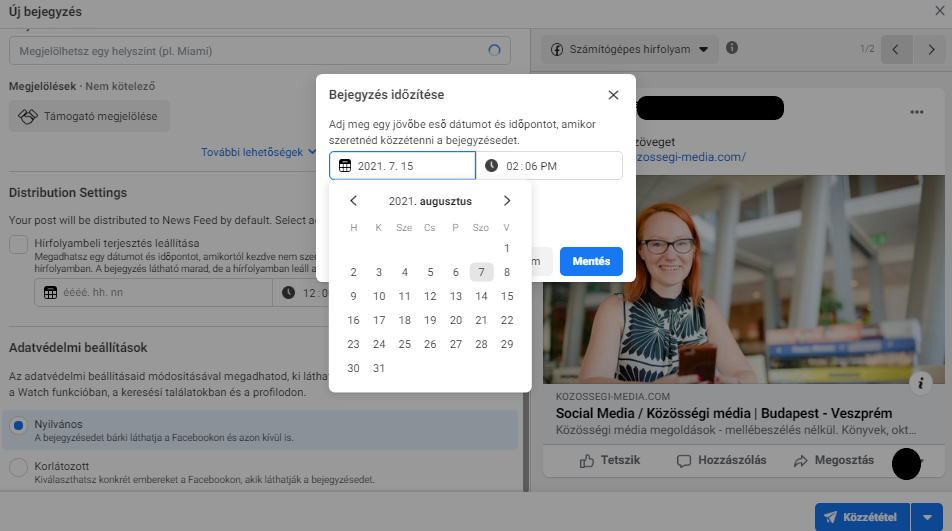
Premier
Videónál premiert is választhatunk, ami azt jelenti, hogy a videó előnézeti képe és a poszt szövege megjelenik oldalunkon a dátummal, hogy mikor fog a teljes videó elérhetővé válni. Az emberek állíthatnak emlékeztetőt, hogy ne maradjanak le a megjelenő tartalomról, így fokozhatjuk az izgalmat és a várakozást.
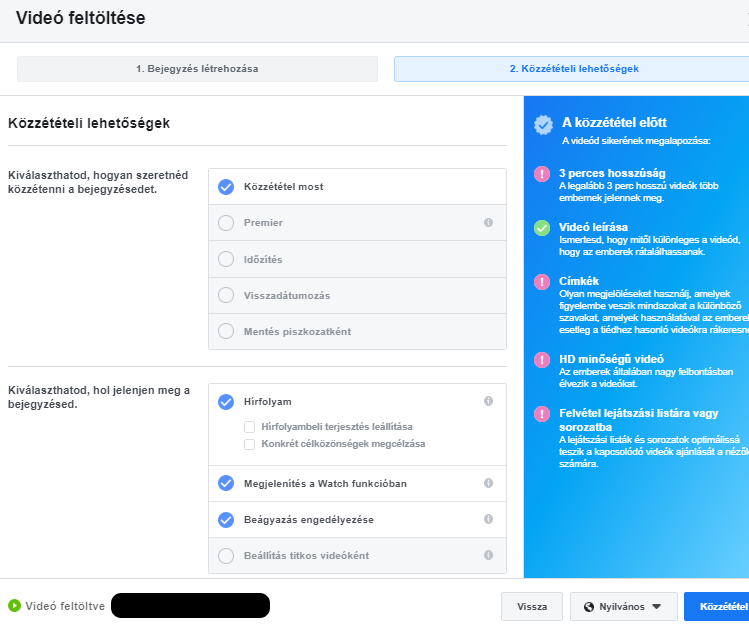
Szeretnéd a Creator Studio minden apró trükkjét elsajátítani? Most egy jelképes mozijegy áráért a Tiéd lehet!






